Revit 2013 Guide For Dummies
Our objectives in this video are to understand how to navigate the User Interface and to be able to use the view tools in Autodesk Revit. Free design softwar. Autodesk Revit Architecture 2013 Essentials () cover image. New Autodesk Official Training Guide thoroughly covers the fundamentals of Revit. Each chapter features compelling, full-color screenshots to illustrate tutorial steps.
This page uses abbreviations for the mouse buttons: LMB: Left Mouse Button MMB: Middle Mouse Button RMB: Right Mouse Button If, at any point, you make a mistake, you can use the Undo icon or Ctrl-Z to undo the last action. Interface Application button The application menu provides access to common file actions, such as New, Open, and Save. It also allows you to manage files using more advanced tools, such as Export and Publish. Ribbon The ribbon displays when you create or open a file. It provides all the tools necessary to create a project or family.
As you resize the Revit window, you may notice that tools in the ribbon automatically adjust their size to fit the available space. This feature allows all buttons to be visible for most screen sizes. Options Bar The Options Bar is located directly below the ribbon. Its contents change depending on the current tool or selected element.
Mastering Autodesk Revit Architecture 2013. And this Autodesk Official Training Guide thoroughly covers core Revit topics. Photoshop CS6 All-in-One For Dummies.
Properties Palette The Properties palette is a modeless dialog where you can view and modify the parameters that define the properties of elements in Revit. Typically you keep the Properties palette open during a Revit session. The Type Selector is located at the top of the Properties Palette. Project Browser The Project Browser shows a logical hierarchy for all views, schedules, sheets, families, groups, linked Revit models, and other parts of the current project. As you expand and collapse each branch, lower-level items display. Status Bar The status bar is located along the bottom of the Revit window. When you are using a tool, the left side of the status bar provides tips or hints on what to do.
When you are highlighting an element or component, the status bar displays the name of the family and type. View Control Bar The View Control Bar is located at the bottom of the view window above the status bar. It provides quick access to functions that affect the current view. If at any time you've closed an interface element (eg: the Properties Palette or the Project Browser), you can open them again through the User Interface button in the View tab of the Ribbon. Tooltips and help If you hover your mouse over a tool in the ribbon, a quick help will appear that explains what the tool does. If you hold you mouse longer, more in-depth information on the tool is displayed (sometimes even with video). Press F1 to access the Revit architecture Help.
The online Revit help is available at: Navigation Zoom use the scroll wheel of your mouse Pan Click and hold your MMB Orbit Shift + MMB, or Shift + RMB Selections When you hover your mouse over an element in Revit, it is highlighted to indicate which object would be selected. If you than LMB-click it, the element is actually selected.
When an element is highlighted, the Status Bar displays information on the element. When multiple objects are eligible to be selected, you can use TAB to cycle through the list of elements that can be selected, changing which one is actually highlighted. This method is also useful to select an entire chain of walls. When one part of a chain of walls is highlighted, pressing TAB enables you to select the entire chain. You can also drag a selection window to select multiple elements.
There are two options: Drag window left to right Only elements that are completely within the window are used. Drag window right to left All elements that are within the window, either partially or fully, are used.
You may use the following keys to add to or remove from your selection. It can both be used when clicking elements individually and when dragging a window to select multiple. Hold Ctrl and select Add to the current selection hold Shift and select Remove from the current selection hold Ctrl+Shift and select toggle selection: elements that are already selected will be removed frrom the selection, unselected will be added to the selection selected. You can also return to the previous selection.
RMB-click and choose Select Previous or press Ctrl + left arrow. Creating a Project. Create a new Architecture Project In the first exercise, you create and name a project in which you will create the building model at the top of this tutorial. Create a project:. Click the Application Button, under New, click Project. Under Template file, make sure the a metric, Architectural Template is selected. The exact options you get may depend on the version of Revit you've installed.
Under Create New, make sure Project is selected,. Click OK. Name and save the project file:. Click the Application Button, click Save. Browse to a convenient location to save your file (eg: My Documents).
For File name, enter GettingStarted, and click Save. Zoom Region in South Elevation Zoom to a view:. In the Project Browser, open the Elevations (Building Elevation) list by clicking the plus-sign. A list of available Elevations unfolds.
Double-click South. Enter ZR, to zoom to a specific region. Note that the cursor changes to a magnifying glass. In the drawing area, move the cursor diagonally and click to draw a rectangle around the level markers. The area within the rectangle is magnified to fill the drawing area so that you can work with the level marker text. Level Markers Rename levels:. Double-click the Level 1 text, enter 00 Foundation, and press ENTER.
We add the numeric prefix (00) to the name so the plans are sorted properly in the project browser. In the alert dialog, click Yes to rename corresponding views. The floor and ceiling plans for Level 1 are now also renamed to 00 Foundation. Using the same method, rename Level 2 to 01 Lower Level.
Create levels in the building:. Enter ZO to zoom out. In the Ribbon, make sure the Architecture (or Home) tab is selected.
In the Datum Panel, click (Level). Note that you must be in an elevation (or section) view to be able to create Levels.
Greece Travel Guide For Dummies
The Modify Place Level Contextual Tab opens. On the Draw Panel, click (Pick Lines). In the Options Bar, for Offset, enter 3000 (mm).
In the drawing area, highlight the 01 Lower Level line; when a dashed line is displayed above the level line, click to create a level (Level 3). Using the same method, create a level above Level 3 (Level 4).
In the Ribbon, click (Modify) to end the command. When the 'Chain' option is selected, Revit creates a continuous wall through all points you click, chaining each section to the previous. When 'Chain' is not selected, Revit will create a single stretch of wall for each two points you specify: you specify a start and endpoint for each section.
So if you would want to create the same shape of three wall sections shown in the middle and Chain would not be selected, you would have to click 6 times (start and end for each section, clicking two positions twice), as shown in the example on the right. Foundation level walls completed In the Project Browser, under Floor Plans, double-click 01 Lower Level. In the Ribbon click (Wall, in the Build Panel on the Architecture tab) In the Type Selector, select Basic Wall: Foundation - 300mm Concrete. On the Options Bar:.
For Depth, select 00 Foundation. For Location Line, verify that Wall Centerline is selected. Verify that Chain is selected.
Draw walls on the lower level:. In the drawing area, click the right endpoint of the south wall as the wall start point (center line). Move the cursor to the right, enter 1950 mm, and press ENTER. Move the cursor up, enter 1500 mm, and press ENTER. Move the cursor to the right, enter 3150 mm, and press ENTER.
Move the cursor up, and select the intersection with the extension of the north wall:. Select the right endpoint of the north wall to complete the chain and connect the walls. In the Ribbon, click Modify.
Save the project file. Creating Terrain. Camera placement for our 3D view Create a 3D view:. In the Ribbon, open the View tab. In the Create panel, click the arrow under (3D View) and click (Camera).
Click in the upper right corner of the drawing area to place the camera. Click to place the camera target point, as shown. A 3D view is created. The view you create may differ slightly from the illustrations shown in the exercises because of minor variations in camera placement.
Drag the blue circular controls that display on the crop region of the resulting view so that you can see the building. In the Project Browser, expand 3D Views, right-click 3D View 1, and click Rename. In the Rename View dialog, enter To Building, and click OK. Create a graded building site:. In the Project Browser, under Floor Plans, double-click Site. In the Ribbon, open the Massing & Site tab.
The the Model Site Panel click (Toposurface). On the Options Bar, for Elevation, enter -150 mm. Add points to the left of the building, as shown. The order of the point selection is not important. On the Options Bar, for Elevation, enter -4000 mm. Add points near the center of the building, as shown.
Contour lines are displayed. On the Options Bar, for Elevation, enter -4300 mm. Add points to the right of the building, as shown. In the Ribbon, on the Surface Panel, click (Finish Surface). Create a building pad surface, which will cut out the toposurface to the specified depth:. In the Ribbon (Massing & Site tab), on the Model Site Panel, click (Building Pad).
In the Modify Create Pad Boundary tab, make sure Boundary Line is selected. Click (Rectangle). Select the outer endpoint at the lower left of the building, as shown. Select the outer endpoint at the upper right of the building. In the Ribbon, click (Finish).
In this exercise, you created a simple toposurface in Revit Architecture by selecting points. However, for most projects, complex site models created by civil engineering professionals will be provided to you in DWG, DXF, DGN, or point files. You can import these files into your Revit Architecture project where you can automatically generate a terrain using the Toposurfacetool. Adding Exterior Walls In this exercise, you will build upon the foundation walls. You use the Draw option to create exterior walls that extend to the roof level. Add walls to the entry level:.
In the Project Browser, under Floor Plans, double-click 02 Entry Level. You may want to adjust your zoom: use your scroll wheel (MMB drag to pan up/down and left/right) or use ZR to zoom to a region. In the Ribbon (Architecture tab), click Wall. In the Type Selector, select Basic Wall: Generic - 200mm. On the Options Bar, for Height, select 03 Roof, and for Location Line, select Core Face: Interior. The Height setting defines how tall the wall is and establishes a relationship between the walls and the 03 Roof Level. After you draw the walls, if you change the roof level height, the height of the walls will also change.
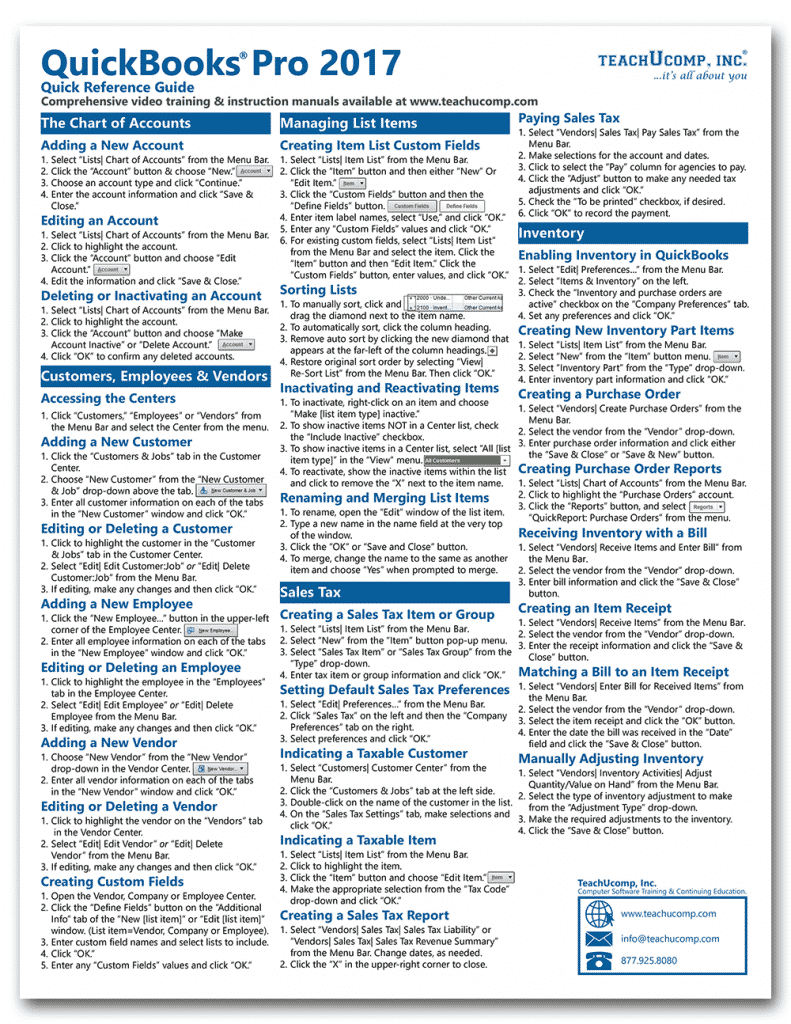
The Location Line settings defines the placement/alignment of the wall: in this case (Core Face Interior) the wall will be placed with the inner side on the line you specify. Beginning at the bottom right, trace the interior of the 3 existing retaining walls by selecting endpoints. In the Ribbon, click Modify (or press ESC twice). Finished exterior walls in Revit Add walls to the lower level:. Open the 01 Lower Level floor plan. Notice that the foundation walls are now visible at the right of the plan, so that you can trace them. In the Ribbon (Architecture tab), click Wall.
On the Options Bar, for Height, select 03 Roof. Beginning at the left endpoint of the north foundation wall, trace the interior of the foundation walls by selecting endpoints (again trace the interior side of the walls):. In the Ribbon, click Modify. Open the To Building 3D view. Save the project file. Adding a Roof In this exercise, you create a roof using the footprint of the exterior walls.
You specify an offset as you create the roof so that the roof has an overhang. Open the 03 Roof floor plan. First line of our sloped roof Draw a roof line:. In the Ribbon (Architecture tab), on the Build Panel, click the arrow below Roof:. Then click Roof by Footprint. In the Draw Panel of the contextual Modify Create Roof Footprint tab, click (Line). On the Options Bar, verify that Defines slope is selected.
This line will be the line that determines the base of the sloped roof. To draw the first roof segment, begin at the bottom left and trace the exterior edge of the south wall by selecting the left wall endpoint and the intersection of the south and far east wall. Extended roof lines form a closed roof area Use the Trim/Extend tool to close the roof sketch:. In the Ribbon (Modify Create Roof Footprint tab), on the Modify Panel, click (Trim/Extend). Select the east roof line, and then select the south roof line. Repeat for the west and south roof lines.
In the Ribbon, click (Finish Roof). The resulting roof has an odd slope, which you correct in the next step. Modify the roof slope:. Select the roof.
The properties are shown in the Properties Palette. Under Dimensions, for Slope, enter 5 (degrees), and press ENTER. In the Ribbon, click Modify. A sloped roof added to our project Open the To Building 3D view. Select and modify the crop region as necessary to see the roof. You can do this by clicking the border of the view and then dragging the edges by the blue dots that are displayed: The walls are not attached to the roof; you will attach them in a later exercise. Save the project file.
Adding Floors In this exercise, you create floors in the building model. To create floors in Revit Architecture, you must sketch them first in a sketch editor. You use 2 different sketching options, Pick and Draw, to sketch the floors. Open the 01 Lower Level floor plan. Outline of the Lower Level floor Create a floor using the Pick method:.
In the Ribbon (Architecture tab) in the Build Panel, click (Floor). In the Modify Create Floor Boundary tab, make sure Boundary Line is selected. Click (Pick Lines), and in the Option Bar verify that Offset is 0. Beginning with the north wall and moving counterclockwise, select the interior of the walls.
In the Ribbon, click Modify. Enter ZR, and zoom in to the top right corner of the model. If the floor lines do not create a closed sketch, the sketch is invalid and you need to clean the lines up. To be valid, the sketch must be a closed loop with no disconnected or crossing lines. This corner needs to be trimmed! Create a closed sketch:.
In the Ribbon, on the Modify Panel, click (Trim/Extend). Trim as necessary.
First click the crossing line (the vertical edge of our floor in this example), then click the line that should be trimmed (the horizontal in our example), selecting the portion of each line you want to keep. Enter ZP to zoom to the previous display. In the Ribbon, click (Finish Edit Mode). In the alert dialog, click No. If you clicked Yes, the walls that finish on the lower level would be trimmed to the underside of the floor.
Outline of the Entry Level floor Create a floor using the Draw method:. Open the 02 Entry Level floor plan. In the Ribbon (Architecture tab), click Floor.
Verify that Boundary Line is selected. Ford 2015 ranger 4x4 repair manual. Click (Line). On the Options Bar, verify that Chain is selected.
Beginning at the lower left interior corner, select the lower endpoint of the west wall, and then select the upper endpoint. Move the cursor to the right, enter 11000 mm and press ENTER to draw the sketch line. Move the cursor down to align with the outside of the wall, and click to specify the point. Move the cursor to the right, enter 7000 mm, and press ENTER. Move the cursor down to align with the inside of the wall, and click. Move the cursor to the left, enter SZ to find the loop endpoint, and select the endpoint to complete the floor sketch. In the Ribbon, click (Finish).
In the alert dialog, click No. Our project in Shaded mode with the floors added View the floors in 3D:. Open the To Building 3D view. Select the wall as shown. On the View Control Bar, click (Temporary Hide/Isolate), click Hide Element. The selected wall is temporarily hidden so that you can see the interior floors. On the View Control Bar, click (Visual Style), click Shaded with Edges.
On the View Control Bar, click (Temporary Hide/Isolate), click Reset Temporary Hide/Isolate. Save the project file. Adding Interior Walls. Interior wall split and trimmed to create corridor Modify walls to create a corridor:. In the Ribbon, Modify Tab, click (Split Element), and click on wall 1 in the area indicated in the illustration below. On the Tools toolbar, click (Trim/Extend).
Trim the split wall to create a corridor. First click a horizontal interior wall at one side of the corridor (to be), then click the vertical interior wall.
Remember to click the part that you want to keep! If you make a mistake, use Ctrl-Z to undo. Repeat for the other side of the corridor.
Interior walls at the Entry Level Draw walls:. Open the 02 Entry Level floor plan. Right-click on one of the half-tone walls shown in the underlay of the lower level, and click Create Similar. Using the illustration at the right as a guide, place additional walls to create rooms. In the Ribbon, click Modify. The walls defining the rooms on the lower level and the entry level are complete.
Save the project file. Adding Doors In this exercise, you load doors from the Revit Library folders into the project, and then add interior and exterior doors to the model. In the Ribbon (Architecture tab), click Door.
There are a limited number of door types in the project because there were few in the default template. You can load additional door types from the Revit Libraries. If you end up in another location that the default Libraries location for Revit, you can try to fix it by:. Enable display of hidden folders in Windows (. Click Load Family again and browse to C: ProgramData Autodesk. Depending on the version you open the subfolder RVT 2014 or RAC 2014.
RVT if you've installed Revit, RAC if you've installed Revit Architecture. (Replace 2014 with the the correct number if you've installed another version).
Open the Libraries folder, then either the US Metric, Netherlands or other sub folder. Our model with added doors in 3D, walls hidden Open the To Building 3D view. For an unobstructed view of the doors, select a wall, and on the View Control Bar, click (Temporary Hide/Isolate), select Hide Category. All the walls in the view are hidden. On the View Control Bar, click (Temporary Hide/Isolate), click Reset Temporary Hide/Isolate. Save the project file.
Adding Windows In this exercise, you work in elevation and plan views to add windows to the model. You use alignment and dimension tools to more precisely position the windows.
Two windows added in the South wall Add windows in an elevation view:. Open the South elevation view, and zoom in to the building. In the Ribbon (Architecture tab), click Window. On the Modify Place Window contextual tab, click Load Family. In the left pane of the Load Family dialog, click Metric Library.
In the right pane, open the Windows folder. Select MCasement 3x3 with Trim.rfa, and click Open. Add 2 windows, approximately as shown.
You will position them and align them with thetop of the retaining wall later. If either of the windows spans an internal wall, a warning about the conflict is displayed; close the warning. You will resolve any conflict by movingthe windows while in a floor plan view. Click Modify Open the 01 Lower Level floor plan. The View Range Dialog Modify the view range:. In the Properties Palette (the properties of Floor Plan: 01 Lower Level should be shown, otherwise: double-click the 01 Lower Level Floor Plan again), under Extents, for View Range, click Edit. In the View Range dialog, for Cut plane Offset, enter 2160 mm.
The windows are now visible in the south wall. If necessary, move the windows to resolve the conflict with the wall:. Select the right window, and drag it 200mm to the left side of the interior wall. Select the window and edit the temporary dimensions, as needed.
Select the left window, and drag it 2775mm to the right of the west wall. Type Properties of our 3x3 Window Create a window type:.
Open the South elevation view. Select the window on the left. In the Properties Palette, click (Edit Type).
In the Type Properties dialog, click Duplicate. In the Name dialog, for Name, enter 0915 x 0915mm, and click OK. In the Type Properties dialog, under Dimensions, for Height, enter 915 (mm). Select the window on the right, and in the Type Selector, select MCasement 3x3 with Trim: 0915 x 0915mm (the Window Type we just created). 3 windows added in the west wall Add windows in plan view:. Open the 02 Entry Level floor plan, and zoom in to the west side of the model. In the Properties Palette of the 02 Entry Level Floor Plan, under Graphics, for Underlay, select None.
The plan below that was displayed in light gray, disappears. In the Ribbon, on the View tab, click to activate thin lines so that element lines maintain their true thickness in the zoomed view. Note that this button is also present in the Quick Access Toolbar. In the Ribbon (Architecture tab), click Window. In the Ribbon, verify that Tag on Placement is cleared.
For Dummies
In the Type Selector, select MCasement 3x3 with Trim: 0915 x 1830mm, and place 3 windows on the outside edge of the west wall, as shown. Dimension created for our windows Reposition the windows to be equidistant from each other:. In the Ribbon, Modify tab, click (Aligned Dimension). In the Options Bar, in the pull verify that Wall centerline is selected. For Pick, verify that Individual References is selected.
Select the center line of the north wall, then select each of the window centerlines, and finally select the horizontal interior wall. Click to the left of the west wall to place the dimension line.
Note that each of the four dimensions is different. The windows are aligned to create equidistant dimensions. Click, and then press ESC twice. The windows are moved so that all of the dimensions are equal. Select the interior wall that contains the doors; move it up or down to see how the design intent is maintained.
Select the top wall, move it up 1000 mm, and see how the walls resize and the windows redistribute equally within the wall. On the Quick Access Toolbar, click (Undo) or Ctrl-Z once to restore the top wall to the original dimension. New Curtain Wall Type Properties Create a curtain wall type:. Select the north curtain wall at an end so the whole curtain wall is selected. The tooltip and the status bar will confirm the selection while hover with your mouse over elements (Walls: Curtain Wall: Storefront). In the Properties Palette, click (Edit Type).
In the Type Properties dialog, click Duplicate. In the Name dialog, for Name, enter House 1200 x 1200mm, and click OK. In the Type Properties dialog, under Vertical Grid Pattern, for Spacing, enter 1200 (mm). Under Horizontal Grid Pattern, for Spacing, enter 1200 (mm). Our project now has a curtain wall! Match the type of the north curtain wall to the east curtain wall:. In the Ribbon, Modify tab, click (Match Type Properties), or enter MA.
Select the north curtain wall, and then select the east curtain wall. Open the To Building 3D view. The new spacing is applied to both curtain walls. Save the project file. Attaching Walls to the Roof In this exercise, you attach interior and exterior walls to the roof.
When you attach the curtain walls, Revit Architecture warns you of consequences and modifies the placement of mullions. Open the 03 Roof floor plan.and now the curtain wall is also connected (finally!) as seen in East Elevation Attach the curtain walls:. Open the North elevation view. Move the cursor over the curtain wall, and press TAB until the status bar indicates that the curtain wall is selected, select the outside edge of the curtain wall, and then click (Attach Top/Base). Select the roof. In the error dialog about curtain wall mullions, click Delete Elements. Open the East elevation view, and attach the east curtain wall to the roof.
All walls attached and displayed in 3D with shadows Open the To Building 3D view. On the View Control Bar, click (Shadows Off). Click Shadows On.
All walls extend up to the roof. Note the spacing of the top row of mullions/panels; because the spacing parameter cannot be satisfied, mullions are created where the walls and roof attach. Save the project file. Modifying the Entry Deck In this exercise, you modify the floor profile on the entry level to include a deck on the north side of the model. Open the 02 Entry Level floor plan.
Edit the profile of the floor:. Select the floor. In the Ribbon, Modify Floors contextual tab, click (Edit Boundary). In the Ribbon, click (Line). On the Options Bar, clear Chain.
On the north side of the model, click on the north wall in line with the right vertical model line, move the cursor up 3300mm, and click to place the endpoint of the line. On the Options Bar, select Chain. Trace the 200mm north wall from the left endpoint to the double door, and then down to the model line. In the Ribbon, click (Split element), and split the north model line at both sides of the door opening.
In the Ribbon, click Modify. Select the segment at the door opening, and press DELETE. In the Ribbon, click Line, and complete the profile to the right of the door, as shown.
A wall is added to our Entry Deck Add a wall to the entry deck:. In the Ribbon (Architecture tab), click Wall. In the Type Selector, select Basic Wall: Retaining - 300mm Concrete. On the Options Bar, for Location Line, select Core Face: Interior. Draw a wall from left to right on the slanted floor line, as shown. Select the wall.
In the Properties Palette, under Constraints, for Base Constraint, select 00 Foundation. In the drawing area, select the floor, and in the Ribbon, click (Edit Boundary). Select the short vertical line above the west wall, and drag it to the right, so the result is as shown in the image below: Click (Finish Edit Mode).
In the alert dialog, click No. Outlines of the sloped floor Sketch the floor:.
In the Ribbon, click Floor, and then click (Line). On the Options Bar, verify that Chain is selected. Beginning at the left endpoint of the 200mm north wall and moving counterclockwise, sketch the floor to complete the deck previously drawn, as shown. In the Ribbon, on the Modify Create Floor Boundary contextual tab, click (Slope Arrow). Select the midpoint of the west model line, and then select the east model line.
Select the slope arrow. In the Properties Palette, under Constraints, for Height Offset at Tail, enter -600mm. Click (Finish Edit Mode). In the alert dialog, click No.
Our sloped floor in North Elevation Open the North elevation view. The sloped floor begins at the lower level and extends to the entry level.
If the sloped floor does not meet the slope of the terrain, edit the floor sketch, and change the Height Offset at Tail property of the slope arrow. Note that you must go to the 02 Entry Level Plan View to be able to change the slope of the floor. The boundary of a floor can not be changed in Elevation view (as its boundary is perpendicular to the view in elevations, making it impossible to see the boundary properly). To change the slope of floor this is a unfortunate restriction, but you must go into Edit Boundary mode to be able to change the slope arrow. Adding Stairs and Railings. Modifief floor profile to accommodate the stairs Edit the floor profile:.
Open the 02 Entry Level floor plan. Zoom in to the east side of the model. Select the floor, and in the Ribbon, click (Edit Boundary). Click (Line).
On the Options Bar, verify that Chain is selected. Click at the corner of the model lines below the stairs to specify the start point. Move the cursor to the left, enter 1800 (mm), and press ENTER. Move the cursor up, enter 1200mm, and press ENTER. This distance is the width of the stair and its stringers. Move the cursor to the right, and click on the vertical line to complete the sketch.
Click Modify. Select the vertical model line closest to the stairs, and drag the bottom endpoint up to the endpoint of the short horizontal line drawn previously. Click (Finish). In the alert dialog, click No. Railing along the Entry Level floor Add a railing on the north side of the stairs:.
Open the 02 Entry Level Floor Plan. In the Ribbon (Architecture tab), click Railing.
Click (Pick Lines), and in the Option Bar, for Offset enter 150 (mm). Click to the left of the vertical floor line above the stairs, and then click above the left north edge of the stairs. Click Modify. On the Tools toolbar, click (Trim/Extend). Select the left side of the horizontal railing, and then select the vertical railing. Click (Finish).